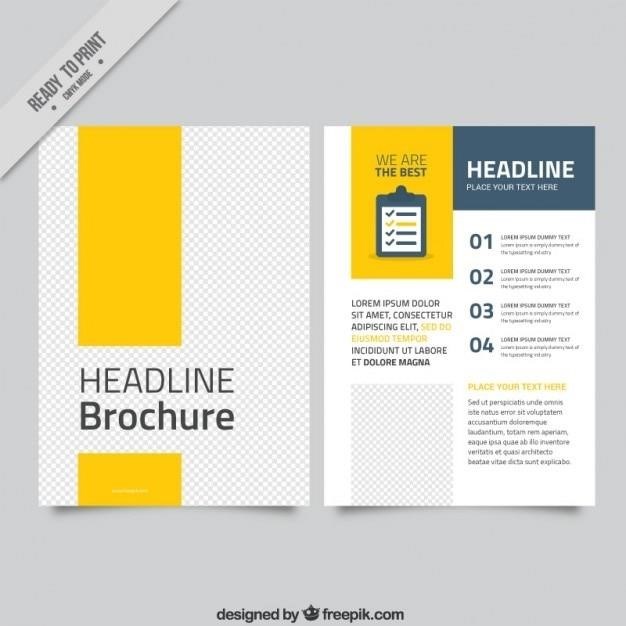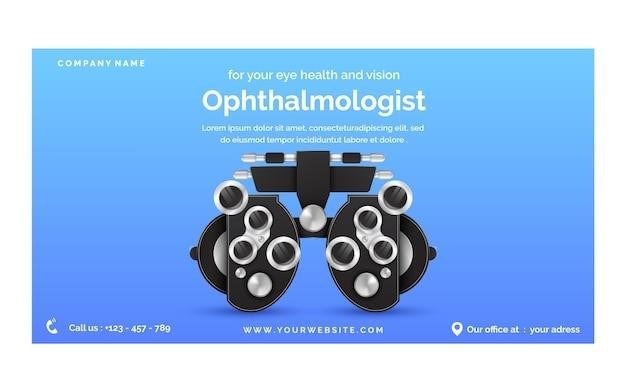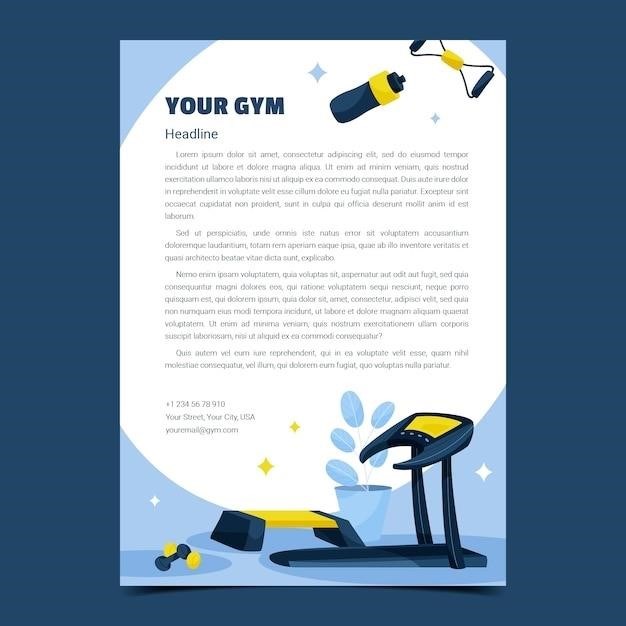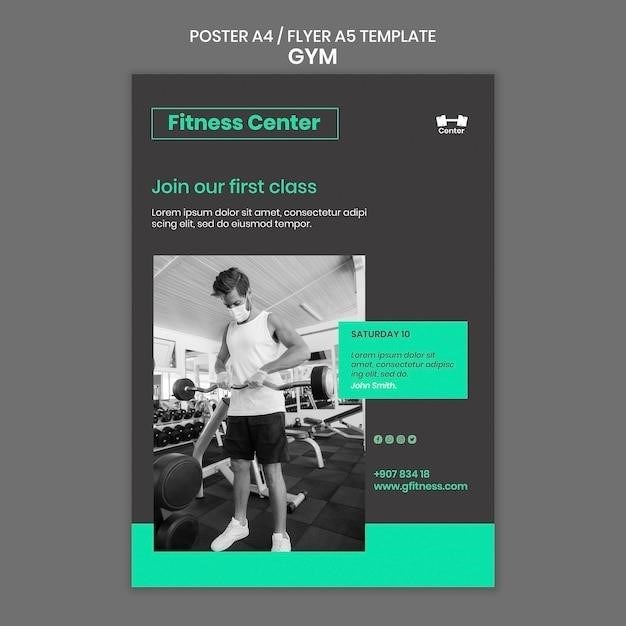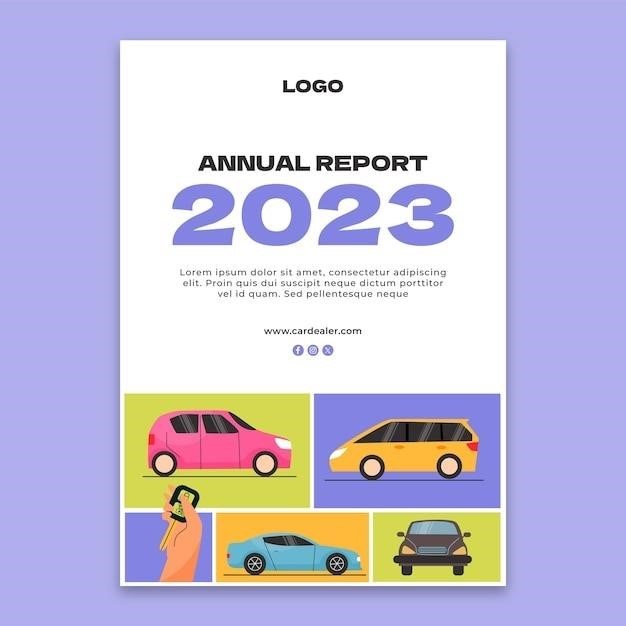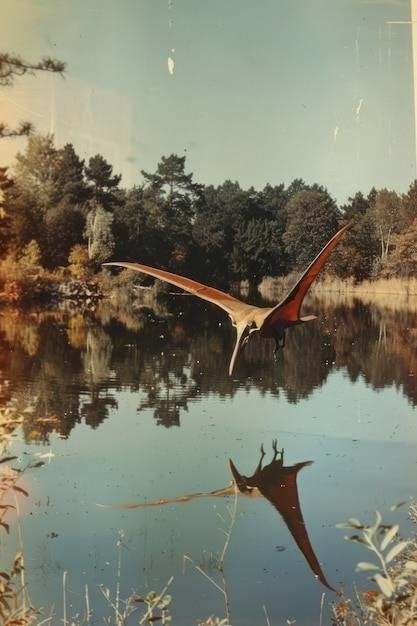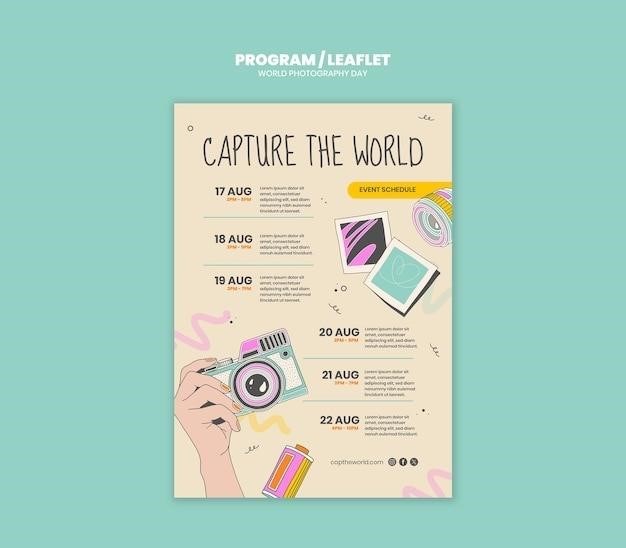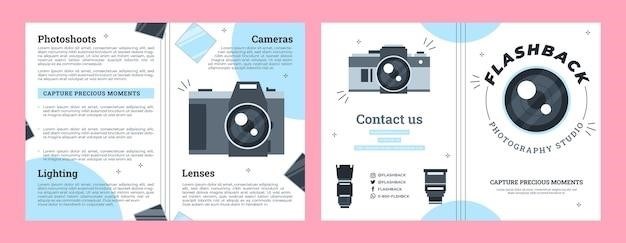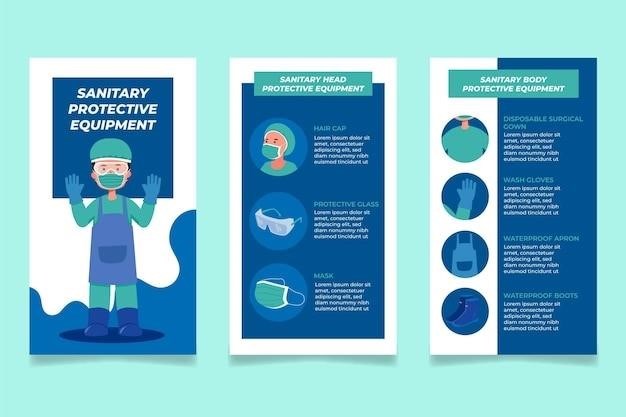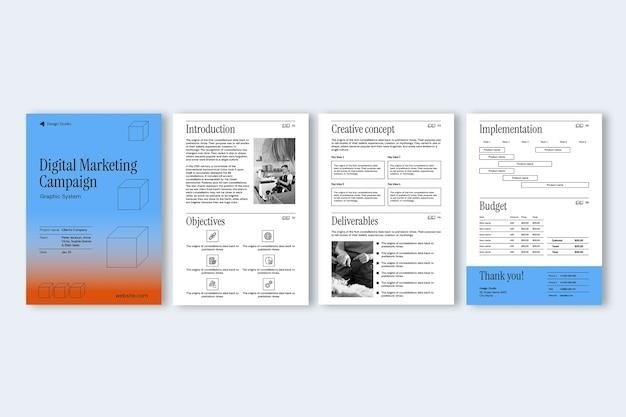Motorola CLS1410 Two-Way Radio Manual
This comprehensive manual provides detailed instructions and information on the features‚ operation‚ and maintenance of the Motorola CLS1410 two-way radio. The CLS1410 is a powerful and reliable communication device designed for businesses‚ offering enhanced voice quality‚ privacy‚ and reliability. This manual covers topics such as getting started‚ radio controls‚ talking and receiving‚ programming mode‚ cloning radio settings‚ advanced features‚ troubleshooting‚ and frequencies and bandwidths.
Introduction
Welcome to the world of reliable and efficient communication with the Motorola CLS1410 Two-Way Radio. This user guide is your comprehensive resource for understanding and utilizing all the features of this powerful device. Designed for businesses seeking clear‚ secure‚ and cost-effective communication‚ the CLS1410 offers a range of functionalities to enhance your operations. Whether you’re managing a retail store‚ restaurant‚ hotel‚ or school‚ this two-way radio provides the connectivity you need to stay connected and in control. This manual will guide you through the basics of getting started‚ exploring radio controls‚ understanding how to talk and receive messages‚ and navigating the programming mode. It also delves into advanced features‚ troubleshooting tips‚ and information on frequencies and bandwidths.
With its user-friendly interface and robust design‚ the CLS1410 is built to withstand the demands of your everyday operations. This manual will help you maximize the potential of your CLS1410 and ensure seamless communication within your team.
Features
The Motorola CLS1410 Two-Way Radio is packed with features designed to streamline communication and enhance productivity in your business. The CLS1410 operates on a UHF band with up to 4 channels‚ providing flexibility for different communication needs within your organization. You can choose from 56 business-exclusive frequencies‚ ensuring clear and private conversations‚ while 121 codes (38 analog and 83 digital) add an extra layer of security and privacy. The radio is equipped with a 1-watt power output for reliable communication over a reasonable range. The 12.5kHz bandwidth ensures clear audio quality‚ even in noisy environments.
The CLS1410 boasts a user-friendly interface with an LCD display that provides clear visibility of channel information and other settings. For added convenience‚ the radio features keypad lock to prevent accidental button presses‚ and a scan function allows you to monitor multiple channels simultaneously. The CLS1410 also offers advanced voice activation (VOX) for hands-free operation (optional accessory required); To enhance awareness‚ the radio includes a VibraCall Alert feature‚ providing discreet notifications for incoming calls.
Getting Started
Setting up your Motorola CLS1410 Two-Way Radio is a straightforward process. The kit includes the radio itself‚ a rechargeable lithium-ion battery‚ a drop-in charging cradle with an AC adapter‚ and a swivel belt holster for easy carrying. Begin by installing the battery into the radio. Locate the battery compartment on the back of the radio and slide the battery in‚ ensuring that the contacts align correctly. Next‚ place the radio in the charging cradle and connect the AC adapter to a power outlet. Allow the battery to charge fully before using the radio for the first time.
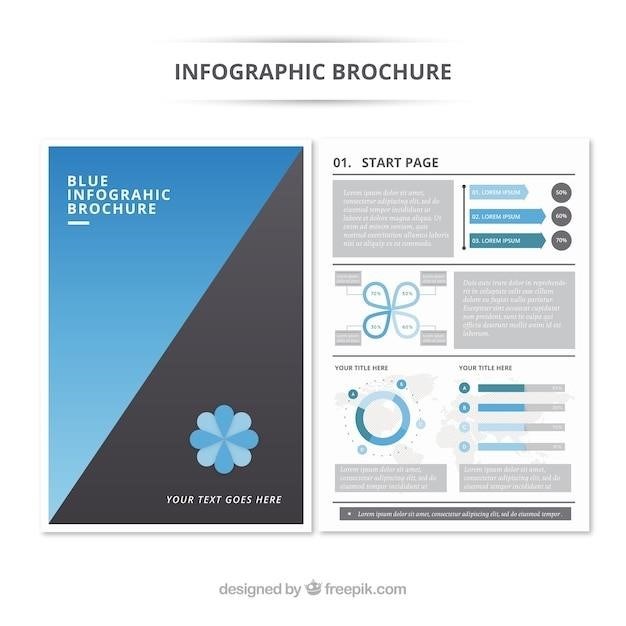
Once the battery is charged‚ you can install the swivel belt holster. The holster allows you to wear the radio securely on your belt and easily access it when needed. To install the holster‚ simply clip it onto your belt and then slide the radio into the holster. You can now turn on the radio by pressing the power button located on the side of the device. The radio will display the current channel and other relevant information on the LCD screen. You are now ready to start communicating with your team.
Radio Controls
The Motorola CLS1410 Two-Way Radio is equipped with a user-friendly interface and intuitive controls. The front of the radio features the Push-to-Talk (PTT) button‚ which is used to transmit your voice. The PTT button is prominently located for easy access‚ allowing you to quickly communicate with your team. Above the PTT button‚ you’ll find the channel selection buttons‚ which enable you to switch between different communication channels. The CLS1410 supports up to four channels‚ providing flexibility for different work groups or tasks.
On the side of the radio‚ you’ll find the power button‚ which turns the device on and off; The radio also features a volume control knob‚ allowing you to adjust the audio output to your preference. The LCD screen displays essential information‚ including the current channel‚ battery level‚ and signal strength. The keypad lock feature prevents accidental button presses while the radio is in your pocket or holster. For added convenience‚ the CLS1410 includes a scan function‚ which allows you to automatically monitor multiple channels for incoming transmissions.
Talking and Receiving
To transmit a message‚ simply press and hold the Push-to-Talk (PTT) button and speak clearly into the microphone. When you release the PTT button‚ the transmission will end. Ensure that you are speaking at a normal volume and maintain a clear distance between your mouth and the microphone for optimal audio quality. The CLS1410 also features an optional voice activation (VOX) accessory‚ which allows for hands-free communication. With VOX enabled‚ you can initiate a transmission by simply speaking into the radio‚ eliminating the need to press the PTT button. This is particularly useful in situations where your hands are occupied.
To receive a message‚ simply listen to the radio’s speaker. When another user on the same channel transmits a message‚ you will hear their voice through the speaker. The radio’s volume can be adjusted using the volume control knob to ensure clear reception. If you miss a message‚ the CLS1410 offers a scan function‚ which automatically monitors multiple channels for incoming transmissions. This allows you to quickly check for any missed messages. The radio also features a VibraCall Alert function‚ which provides a discreet vibration notification when a call is received.
Programming Mode
The Programming Mode on your CLS1410 radio allows you to customize various settings to suit your specific communication needs. To enter Programming Mode‚ press and hold the MENU button until the radio beeps and displays “PROG.” From here‚ you can navigate through various menu options using the UP and DOWN buttons. The Programming Mode offers a range of customizable settings‚ including channel selection‚ frequency allocation‚ code assignment‚ and more.
The CLS1410 supports up to four channels‚ allowing you to create separate communication groups for different departments or tasks. Each channel can be assigned a unique frequency and code‚ enhancing security and privacy. You can also adjust settings such as scan mode‚ call tones‚ and volume levels within the Programming Mode. To exit Programming Mode‚ simply press and hold the PTT button. Refer to the user manual for detailed instructions on accessing and navigating through the Programming Mode‚ as well as for specific programming procedures for each setting.
Cloning Radio Settings
Cloning radio settings on your CLS1410 allows you to replicate the configuration of one radio to another. This is particularly useful when you need to set up multiple radios with identical settings‚ such as for a team or a department. The cloning process eliminates the need to manually program each radio individually‚ saving time and effort. To clone radio settings‚ you will need a second CLS1410 radio that has the desired settings.
The cloning process typically involves connecting the two radios using a programming cable and following the steps outlined in the user manual. The programming cable connects to the radios’ programming ports‚ allowing the data transfer between them. During the cloning process‚ the settings from the source radio‚ which has the desired configuration‚ are transferred to the target radio‚ effectively mirroring its settings. Remember to consult the user manual for detailed instructions on cloning radio settings‚ including the required cable and specific procedures for your CLS1410 models.
Advanced Features
The Motorola CLS1410 two-way radio boasts several advanced features designed to enhance communication efficiency and user experience. One notable feature is the VibraCall Alert‚ which provides a discreet vibration notification when a call is received. This is particularly useful in environments where audible alerts might be disruptive or inappropriate. Another advanced feature is the scan function‚ allowing the radio to automatically scan through available channels to identify active transmissions.
For hands-free operation‚ the CLS1410 supports advanced voice activation (VOX) functionality. With the use of an optional accessory‚ the radio can be configured to transmit audio when it detects your voice‚ enabling hands-free communication while performing other tasks. The CLS1410 also offers a range of call tones‚ allowing users to customize the alert sound for incoming calls. These advanced features‚ along with the other capabilities of the CLS1410‚ make it a versatile and effective communication tool for businesses and individuals requiring reliable and efficient communication.
Troubleshooting
If you encounter issues with your Motorola CLS1410 two-way radio‚ this section provides a guide to resolving common problems. First‚ check the radio’s battery level‚ ensuring it is sufficiently charged. A low battery can affect radio performance. Next‚ verify that the radio is properly switched on and that the volume is adjusted to an audible level. Ensure the antenna is securely attached and not damaged. If the problem persists‚ check if the radio is within range of other radios on the same channel. If the issue is related to audio quality‚ verify that the speaker and microphone are functioning correctly.
Ensure the PTT (Push to Talk) button is being pressed and released properly. If you are still experiencing difficulties‚ you can try resetting the radio to its factory settings. Refer to the user manual for instructions on performing a reset. If none of these steps resolve the issue‚ contact Motorola customer support for further assistance. They can provide more specific troubleshooting advice or suggest potential repairs if necessary.
Frequencies and Bandwidths
The Motorola CLS1410 operates within the UHF (Ultra High Frequency) band‚ specifically utilizing business-exclusive frequencies. The radio features a selection of 56 frequencies‚ providing flexibility and reducing interference. These frequencies are designed for clear and reliable communication‚ minimizing disruptions from other radio signals. The CLS1410 also supports a 12.5 kHz bandwidth‚ which ensures efficient use of the radio spectrum while maintaining high-quality audio transmission.
The specific frequencies available for the CLS1410 may vary depending on regional regulations and licensing requirements. It is important to consult the user manual or contact Motorola for information on the frequencies permitted in your area. Understanding the frequencies and bandwidths used by your CLS1410 helps you optimize communication‚ minimizing interference and ensuring clear and reliable communication within your business environment.